 |
от sebastianz55(11-04-2004)
рейтинг (32)
[  добре ]
[ добре ]
[  зле ] зле ]
 Вариант за отпечатване Вариант за отпечатване
първоначално написана на 04.11.2003
Доста време ми отне да започна този статия и да се преборя с непознатото, за да успея да напиша това, което вие четете в този момент.Въпреки всичко, усилията си струваха и аз съм много доволен от постигнатото.Не само, защото най-после работя на заветната ми ОС - Linux, но и защото да си в тази нова среда е много по-приятно от Windows.Повярвайте!
Но мисля, че е време да започна от по-далеч, с
историята на Slackware*.
Първият официален рилийз на Slackware е през април 1993 година, като създател на дистрибуцията е Patrick Volkerding.Целта на този проект е да се създаде възможно най-добрата UNIX базирана дистрибуция на Linux в света, като двата й основни приоритета са лесната употреба и голямата стабилност.
Тази операционна система е с огромен капацитет и може да се използва от стандартен desktop workstation до обслужващ сървър. Пълната инсталация ви предоставя Х графична среда, среда за разработка на C/C++ приложения, Perl, мрежови инструменти, mail сървър, news сървър, web сървър, ftp сървър, GIMP (GNU Image Manipulation Program), Netscape Communicator и още много други програми.
Slackware се придържа към публикуваните стандарти за Linux - Linux File System Standard.Тази система може да работи на 386 машини, но също така е съвместима с x86 машините, като трябва да се поясни, че използва -mcpu=i686 оптимизация за по-добра работа на машини като P3, P4 и Duron/Athlon.
Но стига толкова хронология.Време е да се хващаме на работа.Slackware for Dummies
Подготовка за инсталиране
Като стандартни потребители от вас се очаква да имате Windows система на компютъра.
Е няма страшно, скоро ще се отървем и от нея :)
Първото което ви трябва е да имате с какво да подготвите хард диска си за инсталацията на Linux.За този цел ще ви е необходима програма за менажиране на дискове дялове.Препоръчително е да използвате Partitioin Magic Pro, но ако нямате възможността да се сдобиете с него или не искате до го използвате по някаква причина, бих ви препоръчал да използвате Acronis Partition Expert, разгледан в брой 7 на списанието.
Независимо коя програма сте избрали трябва да изпълните следните стъпки, за да можете да инсталирате Slackware (а и всяка друга Linux система).
Тук мога да отбележа, че ако сте по напреднали можете да разделите хард диска и си и посредством fdisk или cfdisk, който можете да пуснете от live Linux дистрибуцията на диск Knoppix.
1.Нуждаете се най-малко от 2GB,а най-добре да заделите 3GB свободно място (всъщност Slackware може да се събере на доста по-малко** :) , но този вид инсталация е за по-напреднали потребители (expert installation), които знаят точно с каква цел ще използват системата си и са наясно кой пакет за какво е).Ние ще направим пълна инсталация на тази ОС не само, защото така е по-лесно, но и защото така ще имате възможността да се запознаете с пълната мощ на Linux.Освен това тук се включва и допълнително място, на което да запомняте ваши файлове, например .mp3, игри и др., които ще ви помогнат още повече да се доверите на Linux.
2.Всяка Linux система се нуждае от така нареченото swap място.То се създава като отделен partition (част) от хард диска и се използва от система като допълнителна RAM памет (образно казано).Това всъщност придава по-голяма стабилност на системата с по-малко ресурси.Големината на swap-а се изчислява по формулата 2 X RAM паметта, с която разполага вашата машина.И въпреки, че това всъщност е вече поостаряла формула върши много добра работа.
3.След като вече знаете колко място трябва да заделите е време да пристъпим към създаването на дисковете дялове за инсталиране на системата.С избраната от вас програма за менажиране на дискови дялове създайте два.Първият с големина около 3GB (ако решите, че не нямата излишно място и 2 GB са достатъчни) като трябва да е с формат – Linux Ext2.Вторият да е във формат Linux Swap като големината му определите според точка две.
След като сте изпълнили горните две стъпки приведете промените в действие.
Ако сте на Windows вероятно е последвало рестартиране на компютъра, ако използвате линукския fdisk или cfdisk само с указване да запише промените те вече са направени.
Проверете дисковото си пространство - трябва да липсват над 3GB ( ако сте следвали размерите, които ви указах).Забелязвате обаче, че новите дялове, които сте създали не са видими от Windows - това е напълно нормално.Тук обаче мога и да вмъкна, че дяла Windows е видим от Linux при сайтвотнети настройки.
Ако всичко до тук е преминало нормално (ако имате проблеми с Partition Magic /друга програма, който можете да използвате е Acronis Partition Expert/ и той не е изпълнил промените трябва да пуснете ScanDisk, за да коригира грешките на хард диска ви), то тогава сме готови да кажем сбогом на Windows и да се впуснем в
инсталирането на Slackware.
Още в самото начало искам да поясня, че става въпрос за инсталирането на Slackware 9.0 не само защото най-новата версия /в момента, когато реално е писана статията/, но и защото е максимално ориентирана към обикновения потребител.
За да си инсталирате тази дистрибуция на Linux най-удобно е да я имате на диск.Ако не можете да се сдобиете с такъв от познат /можете да си купите такъв от тук, си свалете всичко необходимо от http://mirrors.unixsol.org/slackware .
Този адрес е най-пълният огледален сайт за България и се поддържа от Георги Чорбаджийски.
Изтеглете всичко необходимо и го запишете на диск.
Ще е добре да поясня все пак какво трябва да съдържа един диск на Slackware:
- BOOTDISKS
- Isolinux
- Kernels
- ROOTDISKS
- SLACKWARE
- BOOTING.TXT
- CHECKSUMS.md5
- CHECKSUMS.md5.asc
- COPYING
- COPYRIGHT.TXT
- CRYPTO_NOTICE.TXT
- CURRENT.WARNING
- ChangeLog.txt
- FAQ.TXT
- FILELIST.TXT
- GPG-KEY
- PACKAGES.TXT
- SPEAKUP_DOCS.TXT
- SPEAK_INSTALL.TXT
- Slackware-HOWTO
- UPGRADE.TXT
За да завършите диска трябва да го запишете като bootable (всяка стандартна програма за запис на дискове притежава тази опция) или направо можете да запишете slack-current.iso (ще го намерите на същият сайт).
Следва да настроите BIOS-а на компютъра си да се стартира т.е да boot-ва от диск преди хард диска.
Сложете диска в CD-то и да започваме с инсталацията.
Пред вас се открива екран на Slackware.На него има допълнителна информация как да се пусне система с определени опции, но ние не сме толкова напреднали, за това най-долу, където пише boot: натискаме само enter (между другото инсталацията е направена по начин, който ви помага а не ви пречи).
Започва зареждането на Линукс конфигурацията, която ще ни помогне да осъществим инсталацията – това отнема секунди.След като всичко е наред пред вас се спира екран запитващ ви какъв keyboard map (клавиатурна подредба) ще използвате.На нас ни трябва стандартния us вариант и за това натискаме enter, без да пишем екстра параметри.
Това е преломният момент в подготовката на системата.Тя вече е готова за инсталацията и пред вас се открива екран приканващ ви да се логнете като root.Промпта трябва да изглежда така slackware login: root. Тук имате възможност да направите допълнителни настройки, като например да си направите партишъните на диска с fdisk/cfdisk, но ние сме свършили каквото трябва и продължаваме нататък.
Последният промпт, който се появява на екрана преди започването на самата инсталация е:
root@slackware:/# , от вас се очаква да напишете setup.
Пред нас се открива инсталацията на slackware – напомня на DOS програма.Нейните части са:
- HELP – показва помощния файл на Slackware;
- KEYMAP – позволява да промените подредбата на клавиатурата;
- ADDSWAP – добавя суап партишъна;
- TARGET – сканира за партишъни, на който да се разположи Линукс;
- SOURCE – избира от къде ще се вземат файловете за инсталацията;
- SELECT – от тук се избират сериите (основните приложения, който ще бъдат инсталирани);
- INSTALL - инсталацията има следните варианти:
o Full – инсталира всичко;
o Newbie – използва обяснителни промптове т.е кое за какво е и т.н. ( тук могат да се използват таг файловете)
o Menu – пакетите се избират от меню-подобна структура
o Expert – позволява избирането на индивидуални пакети от интерактивно меню
o Custom – използва определени/потребителски таг файловете в директориите на инсталацията
o Tagpath – използва таг файловете в директорията с пакетите
- CONFIGURE – това е най-важната част от инсталацията.Тук се определя root, най-важната, парола! Конфигурацията на LILO, който ви позволява кое да стартирате –Windows или Linux,
Конфигурацията на мрежата, поведението на X средата и т.н.
- PKGTOOL – менажиране на slackware пакетите
- EXIT – това не знам за какво е :)
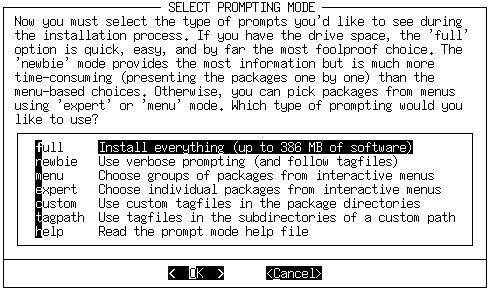
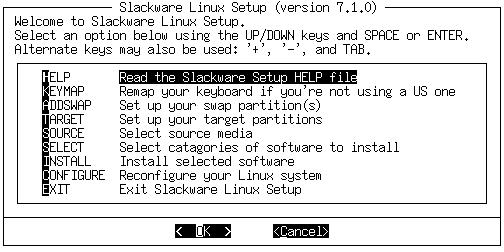
Да започнем инсталирането на Linux!
Пред вас е инсталационният панел на Slackware.
( както виждате не се изменил много от версия 7.1.0 до 9.1 )
За да започнете инсталацията селектирайте “ADDSWAP” и натиснете Ok (придвижването по менютата става посредством клавиша ‘Tab’ или стрелките на клавиатурата.
Пред вас се отваря прозорец показващ текущата информация за swap мястото, което инсталацията е намерила.Бивате запитани дали това е вашият суап и желаете ли да го активирате- “Do you wish to install this as your swap partition?”.Съответно натискате [enter] т.е Yes.След като сте решили, че това ще е нашето суап място се отваря прозорец, който показва, че то се форматира и проверява за bad blocks (лоши, повредени сектори от хард диска в този партишън).Ако всичко премине по вода, а би трябвало така да стане, се показва прозорец - ”SWAP SPACE CONFIGURED”.Това означава, че инсталацията е свършила с конфигурирането на суап-а и можете да продължите нататък с бутона “Ок”.
Инсталацията ви пита дали сега ще желаете да продължите с инсталацията – “Continue with installation – Target drivers”.Ако сте съгласни :) ще преминете към секцията, където ще изберете основният дисков дял, на който ще бъде инсталиран Slackware Linux.Екрана показва информация, за партишъна, на който ще е инсталирана новата ни операционна система.Най-често изглежда така:
/dev/hda5 Linux
(Най-често, при системи с 1 с една инсталирана Windows партишъна е /dev/hda5, но може да бъде произволен номер като например hda2 или hda7. – Друг пример е ако имате Windows XP и друг дял – тогава то се намира на hda1, ако имате дял без ОС на него - той обикновено е hda5 ;дяла на Линукс бива hda6 а този на swap-а hda7.Но все пак това е примерен вариант.)
Селектираме дисковия дял, който сме подготвили чрез форматиране в Linux Ext2 дял /по начало ако имате само един такъв дял той се открива автоматично без да се намесват другите дялове от хард диска/ и следва прозорец, който ни приканва да си изберем как да го форматираме.Изборът е между:
- Format – бързо форматиране на партишъна
- Check – бавно форматиране проверяващо за лоши сектори
- No – отказва форматиране
Аз ви препоръчвам “Format” (ако сте убедени, че хард диска ви е наред).Натискаме ОК и следва форматиране на дисковия дял.
Идва друг преломен момент за нашата система.Инсталацията иска “SELECT FYLESYSTEM FOR /dev/hda5”. /примерно hda5/
Можете да избирате между три вида:
Ext2 – стандартна файлова система
Ext3 –подобрена Ext2
Reiserfs – дървовидна структурирана файлове система
Моя система е ext2 и съм доволен.Но тук изборът е изцяло ваш, а ако се колебаете то в този прозорец има основна информация за трите вида системи, която може да ви помогне в избора.
Веднъж избрали файлова система следва форматиране на Линукс партишъна в определения от нас формат.Екрана “DONE ADDING LINUX PARTITION TO /etc/fstab” показва, че всичко е протекло нормално.
Ако се чудите какво е fstab то ще ни кажа, че в този файл се записват всички устройства, от който може да се чете или на които може да се пише.Тук е cdrom-а, floppy-то, windows партишъните.
Сега вече идва ред и на windows.По-горе споменах, че windows дяловете са видими под Линукс.Тази част от инсталацията се грижи точно за това.Тя открива всички партишъни форматирани в FAT/FAT32; NTFS дяловете не се виждат и се налага да ги добавите ръчно в fstab след като инсталирате системата.Позволява ви се те да бъдат достъпни за вас; единственото което се иска сега от вас е да им дадете някакво име, например win.Всеки партишън е отделен, сам за себе си.Например този, на който е windows е /dev/hda1 и можете да го кръстите Windows.
С това се слага края на работата на инсталацията по хард диска.Windows партишъните са добавени в fstab така, че да можете да ги използвате.
Пристъпваме към секцията “SOURCE”.
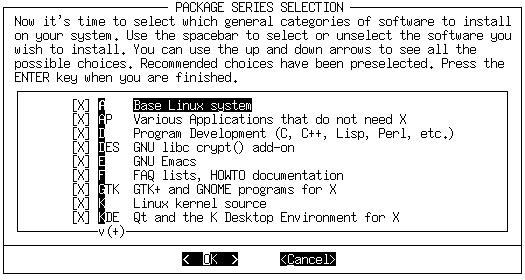
Трябва да изберете да инсталирате от вашето CD – “Install from Slackware CD Rom”.Инсталацията ви запитва как да намери диска – auto или manual.Изберете auto и след като системата се е убедила, че има диск в cd rom-а и го намери започва избирането на пакетите, които да инсталираме.
Препоръчвам ви да изберете всичко, защото просто не смятам, че нещо ще ви е в повече (пък и така е най-лесно).
Натискаме ОК и биваме попитани за вида на инсталацията, който описах по горе. Изберете ‘full’ и се настанете удобно.
Започва инсталацията на пакетите.Тя протича за около половин час във вида, който съм избрал – пълна инсталация.
Пред вас се появява, за неопределен период от време (в зависимост от размера на пакета) информация за частта от пакета, която се инсталира.Тук можете да прочетете за програмата/апликацията за какво е и кой е създателят и т.н
Когато инсталацията на пакетите приключи се показва следният прозорец:
“INSTALL LINUX KERNEL” . Това е ядрото на Линукс - нещото което се грижи за управлението на цялата система.Във версия 9.0 на Slackware се използва най-стабилното ядро 2.4.21 .
Системата пита от къде да си намери кернел а в отговор изберете “cdrom”.
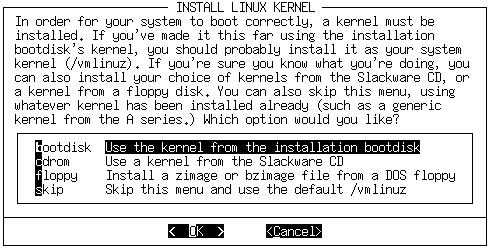
Отвореният прозорец съдържа много кернели, но само един от тях е автоматично селектиран – изберете него, за да си нямата главоболия (инсталацията знае най-добре при начинаещия потребител).Обикновено видът му е нещо от този род:
/cdrom/kernels/bare.i/bzImage
Веднъж копиран кернела системата следва да направи най-важното за самата нея – boot disk.Не пропускайте направата му, защото ако си преинсталирате windows – ако толкова държите на него – ще загубите LILO – “стартера” на Линукс и ще можете да си пуснете отново Slackware само с помощта на някой по-вещ!
Стигнахме и до “MODEM CONFIGURATION”.
Изборът е:
No modem ;-)
/dev/ttys0 com1 (обикновено модема е или на този или на следващият порт, но не се безпокойте, ако объркате нещо по-късно можете да го поправите)
/dev/ttys1 com2
/dev/ttys2 com3
/dev/ttys3 com3
/dev/ttys4 PCI modem
и т.н
Идва реда на “ENABLE HOT PLUB SUSSYSTSM AT BOOT”.Изберете Yes, това ви трябва, ако например си сложите допълнителна периферия на компютъра.
Стигаме до интересна и важна част от инсталацията.Много внимавайте да не сгрешите, защото тук няма връщане назад (както и навсякъде в инсталацията :) )
Прозореца INSTALL LILO (Linux Loader) ви предлага три възможности за избор, от която най-препоръчително е да селектирате – simple – Try to install LILO automatically.
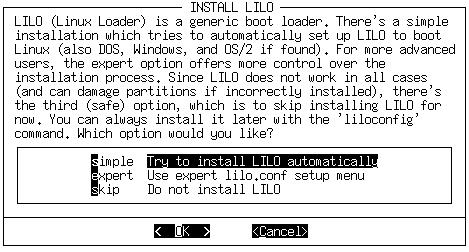
Идва ред на избора на конзолата, в която ще се визуализира LILO – препоръчвам ви, ако компютърът ви не е от най-старите да изберете – 2014x768x256 Frame buffer console, 1024x768x256 .
Прозорецът, който следва е за допълнителна настройка на LILO – ”OPTIONAL LILO append=””, която е за по-напреднали потребители и ние ще се задоволим само с enter, без да напишем нищо в прозореца.
Последната стъпка в инсталацията на LILO е да укажем къде да се инсталира.Възможностите са:
- root
- floppy
- MBR (Master Boot Record – отговаря за стартирането на операционните системи на компютъра)
Изберете MBR, за да можете при стартиране да избирате посредством LILO кое да стартирате: LINUX или WINDOWS.
Конфигурацията на мишката, която следва, може да се променя по-късно, за това сега изберете следният тип мишка – ps2 – стандартна мишка.
Идващият след това прозорец GPM – иска да знае дали ще желаете да бъдете способни да изпълнявате cut&paste в конзола.Ако имате такова желание изберете Yes.
Настройките на мрежата “CONFIGURE NETWORK” са важни за вас ако сте към кебелен лан доставчик и желаете още при първото пускане на системата да имате Интернет.За тази цел обаче трябва да знаете данните си дадени ви от доставчика като IP адрес, gateway, subnetmask.Ако желаете можете да пропуснете тази част и по късно да настроите мрежата си с командата netconfig. Ако желаете да не губите време пропуснете “FONT CONFUGURATION”.
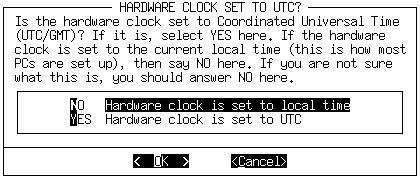
Тук изберете “NO”и натиснете Ок. Отваря се прозорец с “TIMEZONE CONFIGURATION”. От страните изберете Africa/Cairo – съвсем в началото е а и е и в същия часови пояс.
Интересен е следващият избор, който трябва да направим.
Тук имате избор между графични среди, в който можете да работите.Най-популярните са KDE и GNOME.Аз лично предпочитам GNOME, защото ми е по удобен, но трябва да призная, че KDE е по-подходящ за начинаещи.Ако избраната от вас X среда не ви допадне винаги можете да я промените посредством командата “xwmconfig”.
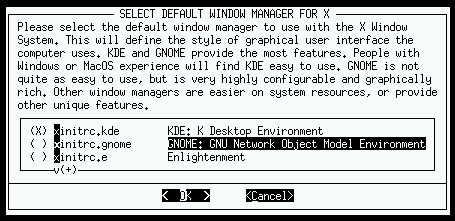
Последната част от инсталацията цели да се погрижи първоначално за някакво ниво на сигурност на вашата нова система.Тя иска от вас да въведете root парола.Препоръчвам да си изберете наистина сигурна парола а не нещо от рода на ‘pe6o82’.Имайте предвид, че като пишете паролата тя не се изписва по никакъв начин в конзолата(дори със звездички)!За това бъдете много внимателни.
Веднъж завършили с тази част по сигурността SETUP-а най-после ви казва, че инсталацията е приключила и можете да рестартирате компютъра.
За тази цел можете да натиснете два пъти Ctrl+Alt+Del или да напишете в конзолата shutdown –r now .
Преди това извадете диска, разбира се :) !
Направихте ли го?Толкова бързо!Е, тогава е време за
Сега се появява прозореца на LILO приканващ ви да изберете какво да стартирате:
DOS – Windows
LINUX –Slackware
Изберете Linux.
Зареждането протича в конзола с усмихнато пингвинче горе в ляво :).
Първи допир със Slackware
След като зареждането привърши се появява промпт:
Welcome to Linux 2.4.21 (tty1)
darkstar login: root ( логнете се с това име )
password: ххххххххх ( използвайте паролата, която сте задали при инсталацията )
Извежда се съобщение от рода:
You have mail.
След него при пълна инсталация обикновено се изписва някаква мъдра мисъл или нещо от този сорт.
По начало тази система не е програмирана да се пуска в Х режим т.е. в графична среда както е при Windows.Това е така, защото по подразбиране стартовите скриптове не са инструктирани да пуска Х среда със стартирането на Slackware.Самото ядро не е пряко обвързано с Х средата - на практика това означава, че при "забиване" на графичната среда при Linux не трябва да рестартирате машината.Просто изключвате графичната следа /CTRL+ALT+Backspace/, пускате я отново и готово!Няма нужда от допълнителни главоболия.
За да си пуснете визуалната, т.е X средата напишете: startx.Това ще стартира визуалната следа, която сте избрали при инсталацията (KDE, GNOME или друга).
За да си спрете компютъра, след като сте вече във визуална среда излезте посредством “Logout”.Пред вас ще се върне конзолата, с която сте се сблъскали при включването на системата.
Напишете:
shutdown –h now
Ако така компютърът ви не се изключи напълно, мониторът остане да работи, то тогава пробвайте с:
modprobe apm
shutdown –h now
И нека спра до тук.
Заключение
За да направите финалната конфигурация и допълнителни настройки на системата си можете да прочетете един документ описващ в подробност как става това.Той се намира на адрес:
georgi.unixsol.org/iclub/
Ако сe нуждаете от online помощ или съвет можете да се запишете в news листата на lug-bg , да попитате във форума на linux-bg.org или да потърсите отговорите на въпросите си на тези адреси:
slackware.com
www.tldp.org
Място където можете да откриете готови пакети за настоящата ви Slackware дистрибуция /към 11.04.2004 е версия 9.1/ е linuxpackages.net
Пожелавам ви успех и УПОРИТОСТ с вашата Slackware дистрибуция!
*Тази част е заимствана от официалната страница на Slackware - http://slackware.com/ от раздела описващ хронологията и идеологията на системата.
**Минималните изисквания за Slackware са 386 processor, 16MB RAM, 50MB свободно място на диска. Бел.А. Разбира се, такава инсталация едва ли ще задоволи нуждите ви ( за сега поне ) ...
Бележка на Автора: Изказвам благодарности на Йовко Ламбрев и Георги Чорбаджийски, който отделиха време, за да отговорят на някой мои въпроси свързани с тази статия.
Статията е публикувана в списание Download.BG брой 10/2003г.
Градивни и смислени Критики и Коментари са добре дошли!
<< Как да направим пакетен филтър с Линукс 2.4 | Професионален мейл сървър (Част 2) >>
|
 |

